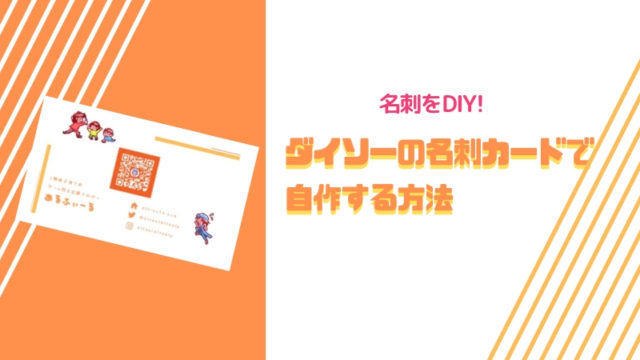突然ですが
ブログやっていてクイズ作りたくなるときありますよね!?
あるふさんの作ったクイズやりたい(・Θ・)
— ゆーのん@ざつらぼ公式の中の人 (@noritama77777) July 10, 2019
といわれたので作ろうと思いましたが・・・
自作は大変・・
1から作るのめんどくさい
というときに便利なのはWordPressプラグイン!
「ARI Stream Quiz」というプラグインを使えば簡単にクイズをブログに入れられます。
今回は「ARI Stream Quiz」の導入からクイズ公開までをまとめます。
日本語化もできたのでそのやり方も!
このプラグインはWordPressで使用可能です。
はてなブログなどは使用できません。
Contents
ARI Stream Quizで作ったクイズ
ARI Stream Quizで作ったクイズはこちら!

このようなクイズが
難しいプログラムなしで作れちゃう!!
作成だけだったら5分ほど!
問題作るのに時間
何ともすごい時代になりましたっ!
このクイズをチャレンジしていただいた方々の感想。
舐めてかかってた…。3問正解だけどぶっちゃけ運。
10 問中 3 問 正解!楽しかったあの頃タイプ みんなもチャレンジしてみよう!【激ムズ?】発売日やミニやマリオやら…スーパーファミコンクイズ! https://t.co/PcZkAKxGSb @alfeelalfeelp
— ごれむす垢 (@goremusn) July 12, 2019
10 問中 8 問 正解!もう中の人ですよねタイプ みんなもチャレンジしてみよう!【激ムズ?】発売日やミニやマリオやら…スーパーファミコンクイズ! https://t.co/HbX1kOfVqJ
わかるかー( ‘ ^’c彡))Д´)パーン
— Dさん@もちもちゲームブロガー (@Dsan_game) July 11, 2019
ARI Stream Quizのインストール方法
WordPressダッシュボードの「プラグイン」→「新規追加」→検索ボックスに「ARI Stream Quiz」を入力すると出てきます。
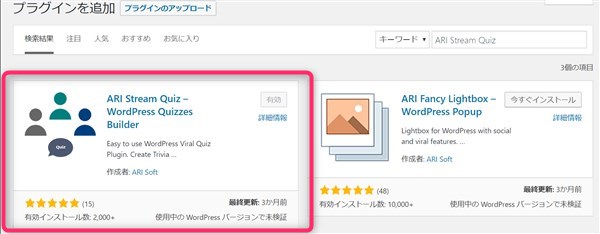
表示されたら「今すぐインストール」を押してインストール!
ARI Stream Quizの日本語化は?
基本英語のこのプラグイン。
比較的簡単な単語なので難しくはないので、なんとなく雰囲気がわかるかもしれませんが・・・
ということで、日本語化のファイルを提供しているサイトを発見。
今回お借りしました。
使い方はこちらのサイトをご覧ください。
[blogcard url=”https://hiyoshi-it.com/japanese-lang-file-for-ari-stream-quiz/”]以下日本語化で説明します。
日本語化できなくてもボタンなどの場所は同じです。
ARI Stream Quizでクイズを作ろう!
インストール完了したらクイズを作っていきましょう!
次の順番に解説していきます。
- クイズを追加しよう
- 質問を作ろう
- 結果を決めよう
- 設定をしよう
- シェアボタンのメッセージを作ろう
- 記事に埋め込もう
では見ていきましょう。
1:クイズを追加しよう
WordPressメニュー左にある「ARI Stream Quiz」→「クイズ」を選択
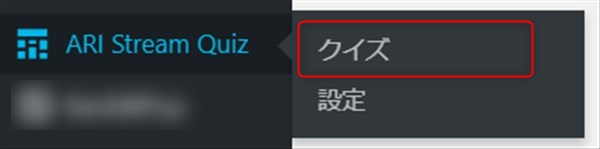
「トリビアクイズを追加」をタップ。
ちなみに作ったクイズは一覧に出てきてます。
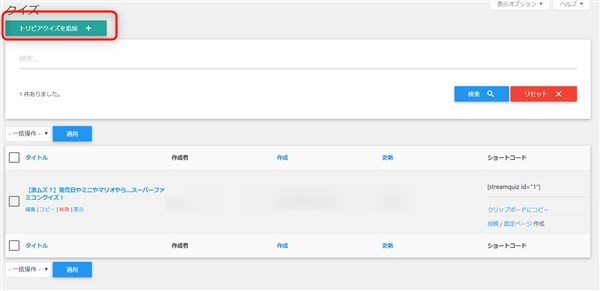
「クイズのタイトルをここに入力」にクイズのタイトルを入れます。

今回はポケモン関係のクイズを作ってみます。
2:質問を作ろう
質問を作っていきます。
質問のタブを押します。
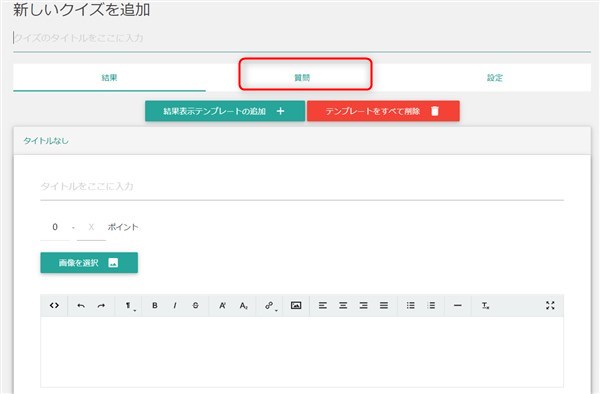
質問と答えを入力します。
上は質問
下は答えを入力します。
答えは「答えを追加」で増やせます。
正解はチェックをつけましょう。
シャッフルする設定があるので順番は気にせず!
画像も追加できます。
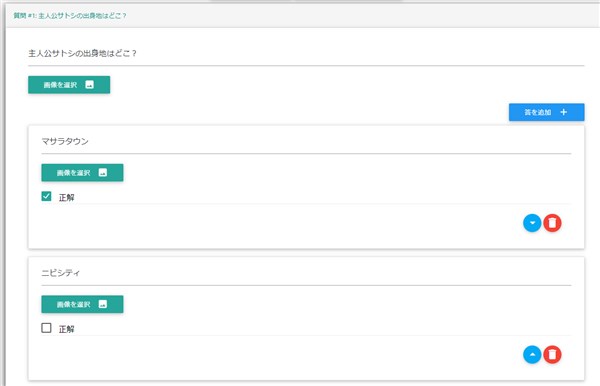
質問を増やしたい場合は「質問を追加」ボタンをおしてください。
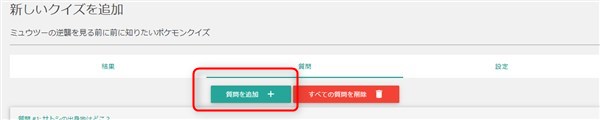
ある程度質問をつくったら「保存」を押します。
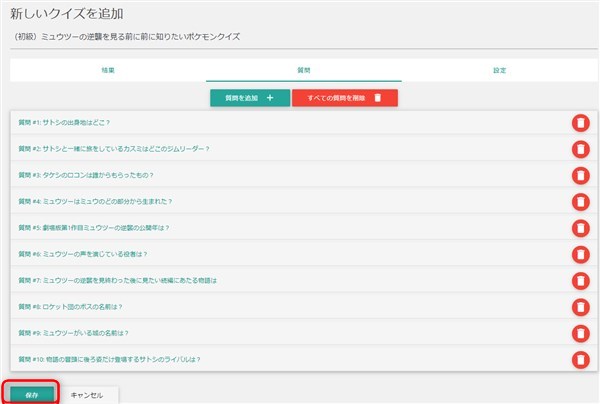
3:結果を決めよう
クイズに回答したときの結果を決めましょう。
対象のクイズの「編集」を押します。
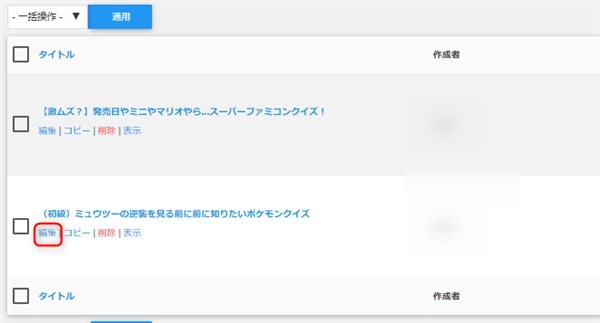
回答を入力していない場合はこのような画面になります。
「タイトルなし」を押すと
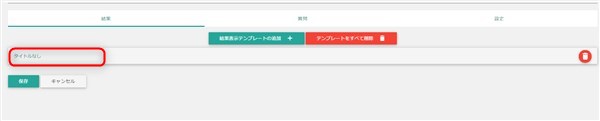
このように展開されます。
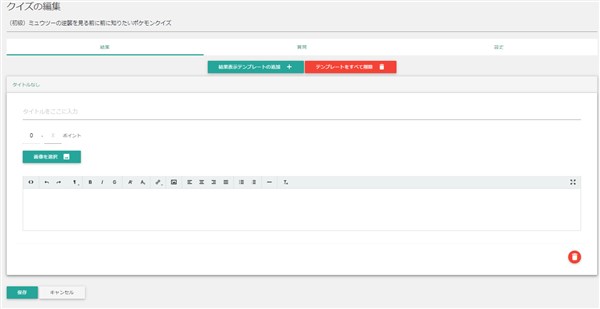
「タイトルをここに入力」で結果のタイトルを入力します。
「Xポイント」は得点範囲を入力します。
画像の場合は「0問から3問正解」まではこの結果が表示されます。
下のテキストは結果の説明です。
文字の大きさや色を変更できるリッチテキスト形式で入力できます。
リンクも入れられるので解説ページや商品を紹介するのもいいかもしれません。
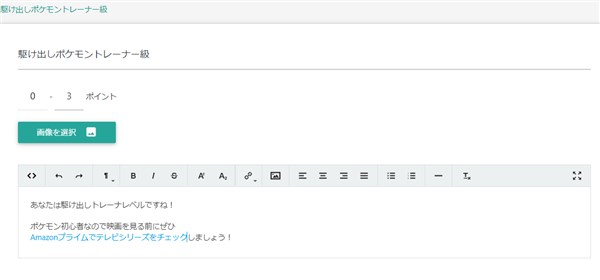
「結果表示のテンプレートの追加」で結果を追加します。
3つぐらいあれば楽しめそうです。
作成したら保存を押しましょう。
4:設定をしよう
標準のままだと答えが固定だったりシェアボタンが表示されません。
なのでそのあたりの設定をしておきましょう。
「設定」タブを押すと設定ができます。
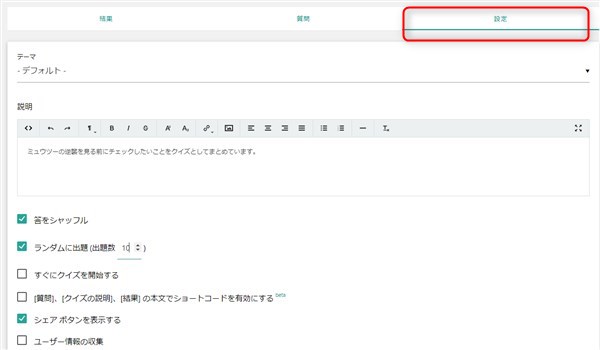
テーマはお好みで!
説明はクイズの説明を書きます。
チェックボックスは必要に応じてチェック。
- 答えシャッフル
- ランダムに出題(問題数も指定)
- シェアボタンを表示する
を設定するとクイズが盛り上がります。
5:シェアボタンのメッセージを作ろう
ARI Stream Quizは標準でSNSのシェア機能がついています!
メッセージも標準で設定されているのですが、英語なのです・・・・
なのでわかりやすいように日本語にしましょう!
「ARI Stream Quiz」→「設定」を選択
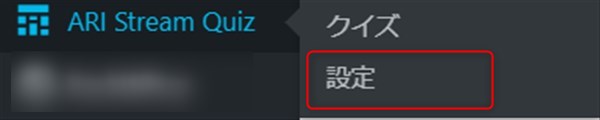
「シェア」を押します。

FacebookやTwitterなどでシェアできるように設定ができます。
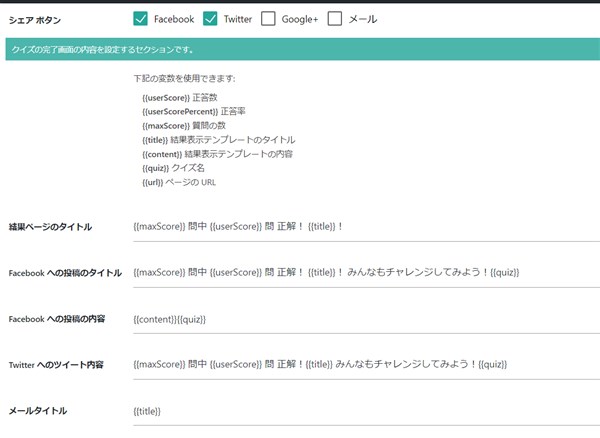
メッセージの初期値は英語で設定されているため、なかなか伝わりにくい・・
なので
私はメッセージを次のように設定しました。
{{maxScore}} 問中 {{userScore}} 問 正解!{{title}} みんなもチャレンジしてみよう!{{quiz}}
上の設定を「Twitter へのツイート内容」に設定するとこんな感じでツイートされます。
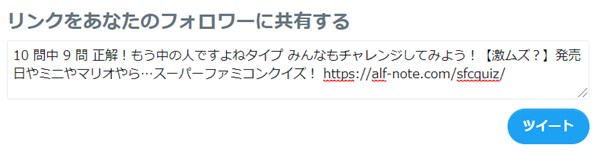
標準で値が用意されているのでそれを使って好みのメッセージを作ります。
| {{userScore}} | 正答数 |
|---|---|
| {{userScorePercent}} | 正答率 |
| {{maxScore}} | 質問の数 |
| {{title}} | 結果表示テンプレートのタイトル |
| {{content}} | 結果表示テンプレートの内容 |
| {{quiz}} | クイズ名 |
| {{url}} | ページの URL |
現在{{url}}を入れてなくても表示されています。
もしかしたら{{url}}を入れないとURL表示さないかもしれません。
上のメッセージいれてURLが出なかった場合は{{url}}を追加してください。
メッセージを入れたら「保存」を押しましょう。
6:記事に埋め込もう
クイズができたら記事に埋め込みましょう。
クイズを保存したらクイズ一覧が出てきます。
記事にしたいクイズの右側にクイズのショートコードがあります。
それを記事に貼り付けたらOKです。
ちなみに新規記事として作りたい場合は「投稿」を押すと

タイトルとショートコードが入力された記事が作成されます。
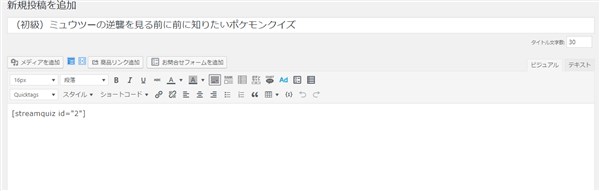
このまま公開するとクイズ完成です!
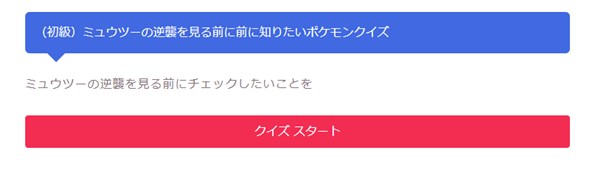
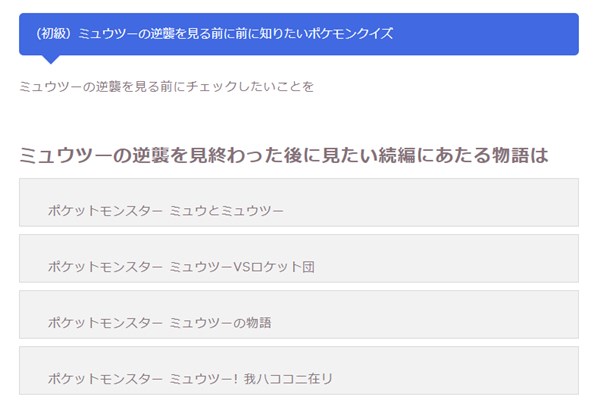
いま作ったクイズはこちら!

以上でクイズ作成は終了です!
ついでに私の好きなゲームのmoonクイズもつくってしまった!

お疲れさまでした!
必要に応じて文章いれたり、商品紹介してもいいですね!
(2024/02/21 09:53:08時点 Amazon調べ-詳細)
終わりに
クイズってたのしいですよね!
自分の知識をクイズにしてぜひ多くの人にやってもらいましょう!
ブログ作成に役に立ちそうな記事

https://alf-note.com/adsense-10000/
https://alf-note.com/introduced-blogger/
スポンサードリンク






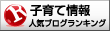
 Amazonプライムビデオ
Amazonプライムビデオ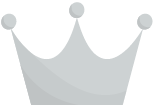 U-NEXT
U-NEXT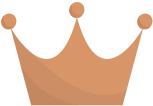 ゲオ宅配レンタル
ゲオ宅配レンタル