初対面の方と会うときにあると便利なのが、「名刺」。
本当はラクスルなどの業者で頼みたかったのですが
名刺がほしい!思いついたのが前日・・・
これは自作するしかないっ!
最悪手書きをしようと考えてたのですが・・・ちょっと手書きは自信はない・・
そこで見つけたのが、ダイソーの名刺シート!
低価格で名刺が作れるというのは大変魅力!
ということで実際デザインから印刷までやってみました。
作る時にスムーズにいかなかったことがあるので
ダイソーの名刺シートを使った名刺の作り方と注意をまとめます。
自作名刺つくりの参考になりますように!
\名刺デザインを頼むならココナラ/
Contents
ダイソーの名刺カード使って名刺作成するときに使用するもの
ダイソーの名刺を使って作成するときに使用するものはこちら、
- ダイソーの名刺カード(110円)
- Microsoft Word
- 家庭用プリンター
名刺デザインはCanvaを使用しました。
Canvaは会員登録すれば無料で使用できます。
名刺以外にもプレゼンテーションなどのビジネス系から、ブログで使うアイキャッチも簡単に作れます。
ダイソーの名刺カードはこんな感じです。

1シート10枚の名刺が作れます
そのシートが10枚あるので100枚の名刺が作れます。
切るためのミシン目もあります。
これを使って名刺をつくっていきます
大まかな名刺作成の流れ
名刺はこんな感じに作っていきます。
- SETP1Canvaで名刺デザイン、保存
42万点以上のテンプレートを誇るCanva
 で名刺のデザインをやります。
で名刺のデザインをやります。名刺テンプレートもあるのでそれをベースに作ってもOK!
デザイン後は印刷用PDFで保存します。
- SETP2PDFを画像に変換
- SETP3Wordで編集
- SETP4プリンターで印刷
プリンターに名刺カードを設定して印刷。
普通紙設定で印刷できます。
- SETP5完成
1枚ずつ切って完成です。
ミシン名があるので簡単に切ることができます。
なれたら30分あればできると思います。
それで詳しく説明していきます。
自作名刺SETP1:Canvaで名刺デザイン、保存
Wordで名刺デザインもいいですが、今回はCanvaでかっこいい名刺デザインをします。
Canvaを初めて利用される方は先に会員登録しておきましょう。
かっこいいデザインを使いたい場合はCanvaProがおすすめ。
フォトショップみたいな加工もでき素材がたくさん使い放題。
ブログのアイキャッチやかんたんなチラシもあっという間にデザイン可能。
初回30日間無料なので一度使ってみて体感してください!![]()
名刺テンプレートもあるのでそれをベースに作ってもOK!
画面はPC版です。
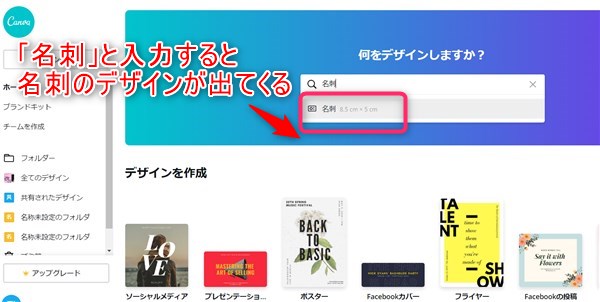
テンプレートをベースに自分でいろいろ名刺デザインしていきます。
Canvaは使いたい画像もアップロードできるのでオリジナル名刺もつくりやすい!
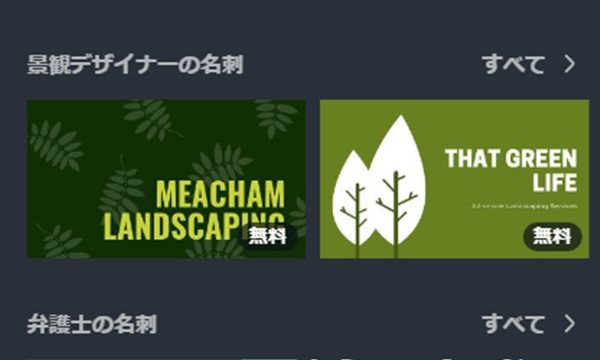
わたしはこんな感じで名刺を作成しました。
真ん中のQRコードはTwitterにアクセスできるようにしています。
個性がでてます・・・よね・・・
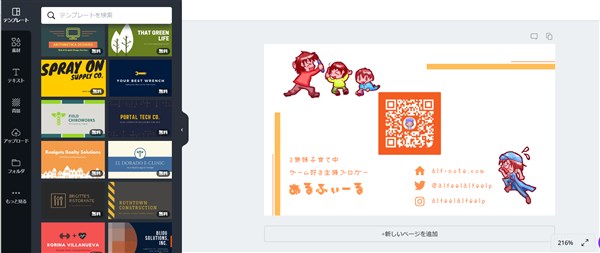
保存するときは「ダウンロード」→「ファイルの種類」→「PDF(印刷)」を選択してください。
印刷する場合は高品質のものを!
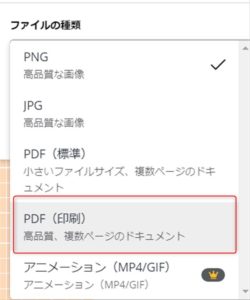
有料素材が入っている場合は削除すればOK
Canva無料版の場合は有料素材がある場合、支払いをしないと使うことができません。
特に有料素材を使う予定がない場合は削除すればOKです。
有料素材にはロゴがついています。
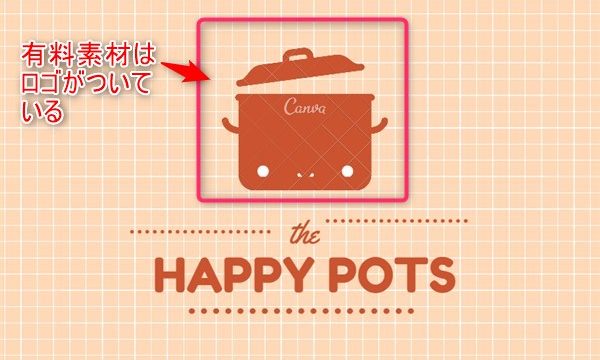
有料素材をいれたままダウンロードするとお支払いを促されます。
この場合はどこかに有料素材が残っています。
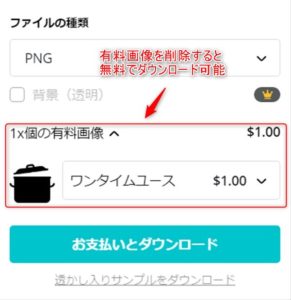
素材を気にせず使いたい場合はCanvaProがおすすめです。
Twitter用のQRコードはTwitterアプリから取得
名刺の真ん中のQRコード
これはTwitterのアプリから作れます。
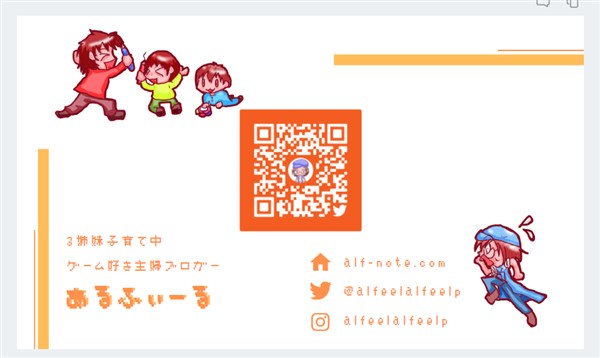
TwitterアプリのしたのほうのQRコードをクリックすると、自分専用のTwitterQRコードが出てきます。
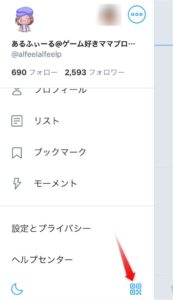 こちらはiOS版
こちらはiOS版
デザインが大変ならココナラで頼んでみるといいかもしれません!
\名刺デザインを頼むならココナラ/
サイトのQRコードを作りたい場合はQR変換サービスを使う
自分のブログのURL、当ブログでしたら「alf-note.com」をQRコード化したい場合は、QR変換サービスを使いましょう。
わたしがよく使うサイトは「QRコードメーカー|デンソーウェーブ」です。
QRコードにすることで、名刺をもらった人がブログなどにアクセスしやすいです。
Canvaの名刺サイズ、日本の一般的なサイズと違うので、フチ一杯まで色を使うと問題が出でるというご指摘をもらいました。
この記事で紹介しているケースは特に問題ないですが
業者に頼むときなどはサイズ変更が必要になる場合がでてくるかもしれません。
名刺サイズについてはセッジさんの記事:【緊急】 Canva vs AdobeCC デザイン性能の違い【比較】 をごらんください。
自作名刺SETP2:PDFを画像に変換(Smallpdfの使い方)
Wordに取り込むため画像に変更します。
直接PDFを取り込む方法がうまくいかなかったので、一度画像に変換する方法をとってます。
変換のやり方はいろいろありますが
私はSmallpdfというWebサービスを利用しました。
変換方法
変換はPDFファイルをドロップするかファイルを選択してアップロードします
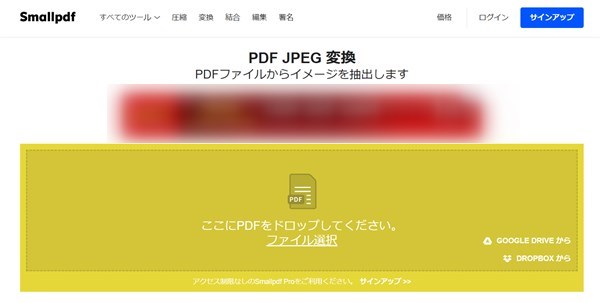
ファイルがアップロードされます。
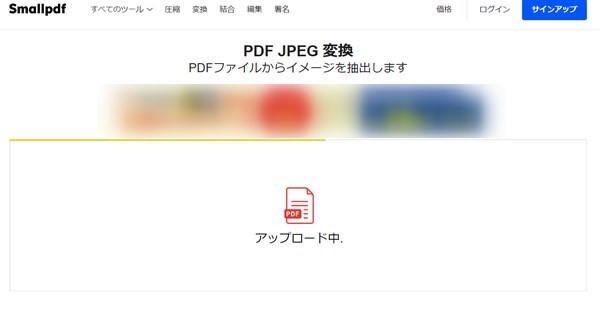
「ページ全体を抽出」を選択すると変換開始。
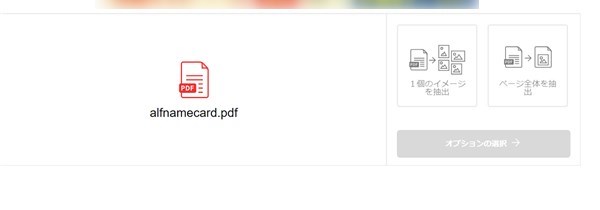
あとは変換された画像をダウンロードします。
自作名刺SETP3:Microsoft Wordで編集
ダイソーが用意しているWordテンプレートを使って名刺を作ります。
名刺カードのテンプレートはこちらからダウンロードできます。
わたしが持っているWordは365なので365の画面で説明します。
テンプレートをダウンロードすると保護ビューで開くので「編集を有効にする」を押します。
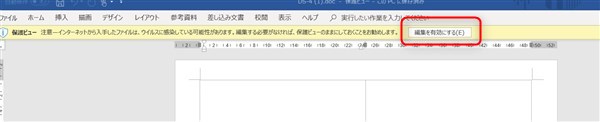
すると編集できるようになります。
テンプレートに対してSETP2で作った画像を挿入します。
ドラッグ&ドロップで枠線の中に画像を入れます。
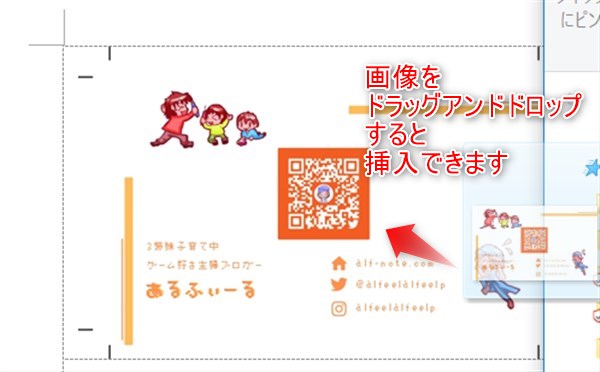
あとはコピー&ペースト(Ctrl+C、Ctrl+V)で貼り付けていきます。
全部貼り付けたら印刷をします。
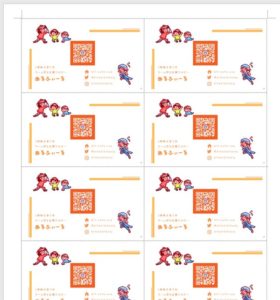
余白の設定|テンプレートがない場合
ダイソーのテンプレートを使用すれは特に気にしなくていいですが、テンプレートができない場合の対応をまとめます。
「ファイル」→「新規」→「オンラインテンプレートの検索」に「名刺」と入力。
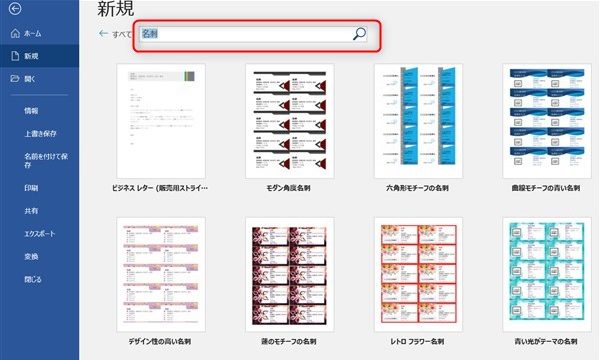
すると下のほうに「名刺フォーマット1」というテンプレートがあるのでそれを使います。
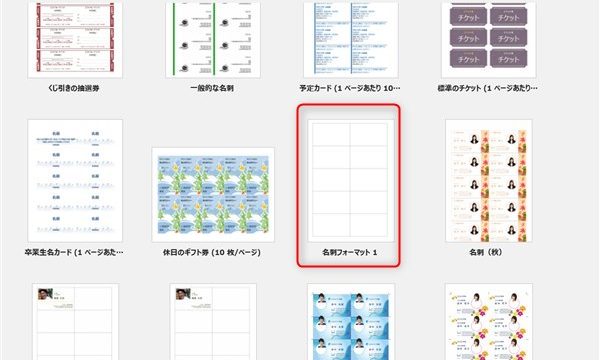
メニューの「レイアウト」→「余白」→「ユーザー設定の余白」を選択
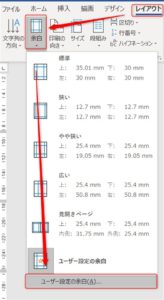
ダイソーのラベル裏に書かれてある余白設定を入力します。

| 余白 上 | 11mm |
|---|---|
| 余白 下 | 0mm |
| 余白 右 | 14mm |
| 余白 左 | 14mm |
枠線が表示されているので非表示にします。
枠を右クリックしてメニューを出し、枠線のアイコンをクリック→「枠なし」を選択して消していきます。
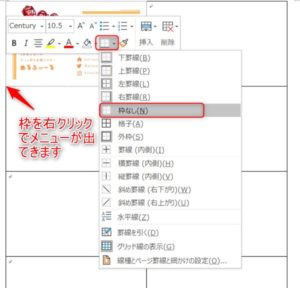
これで同じように使えます。
自作名刺SETP4:印刷
作ったWordファイルを印刷します。
普通紙設定、カラーの設定でできます。
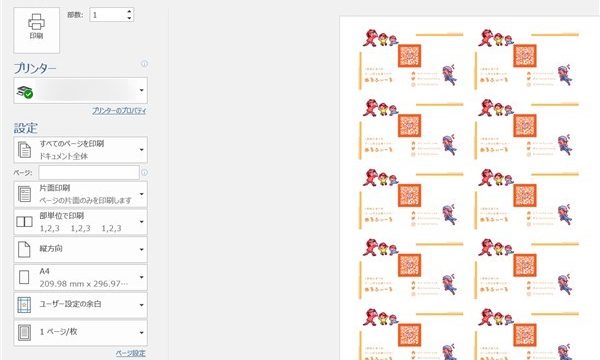
自作名刺SETP5:切り取って完成
印刷ができたらミシン目にそってきります。
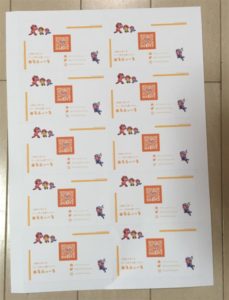
ミシン目のおかげで手で切り離すことができます。
急いでやるとやぶれるので、ゆっくり切っていきましょう。

名刺が完成しました。

ちょっとだけ欲しい!すぐ欲しい!!
という場合には役に立ちますね!
名刺作成の注意点
家にプリンターが必要
名刺を作るためにはどうしてもプリンターが必要になります。
コンビニのプリンターでできればいのですが、手差しNGのところが多いので印刷ができません。
キンコーズなら手差し対応してくれるので、お近くにキンコーズがある場合は検討してみてください。
参考:店舗一覧|キンコーズ
Wordがないと作るのが大変
デスクトップアプリWordをもっている方ならスムーズなのですが、Wordがないとフォーマットを自分で作る手間がかかるので大変です。
一度GoogleドキュメントやOffice Onlineでフォーマットを試してみましたが、大幅にずれ発生・・・。
設定が大変!Word持っていない!という方は
CMで有名なラクスルにお任せすることをおすすめします!
100枚で500円~という低価格で名刺を作ってくれますよ。
まとめ:材料がそろっていてすぐ名刺が欲しいときはためしてみて!
ダイソーでの名刺作成はプリンターとWordがあれば比較的簡単に作ることができます。
明日欲しい!ちょっとだけほしい!という場合はぜひ試してみてください。
プリンターがない場合は業者に任せるのもあり!
いろいろな方法でステキな名刺をつくってみてくださいね。
\名刺デザインを頼むならココナラ/
おすすめ100円ショップ商品


スポンサードリンク

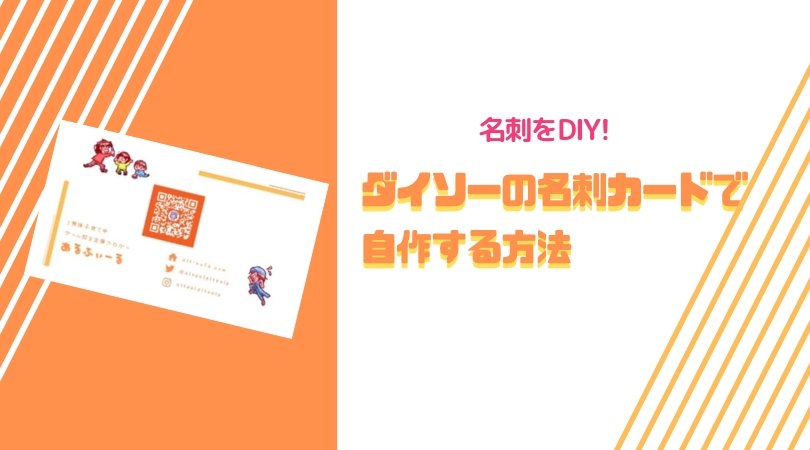


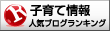
 Amazonプライムビデオ
Amazonプライムビデオ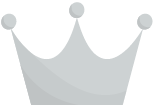 U-NEXT
U-NEXT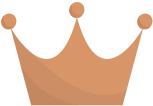 ゲオ宅配レンタル
ゲオ宅配レンタル







