私はこのブログのほかに別のブログも管理しています。
でいろいろいじって、プラグインやWordPressを更新していたら
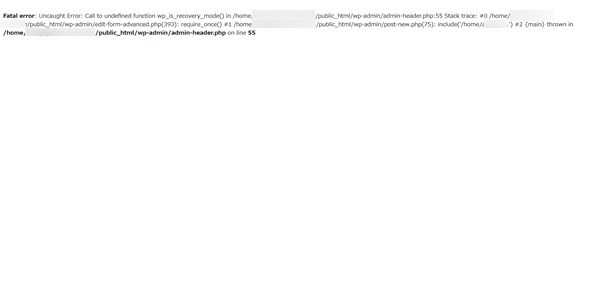
急に真っ白になって管理画面を触れなくなりました!(´;ω;`)ウッ…
拡大するとこんな感じの文字列が・・・
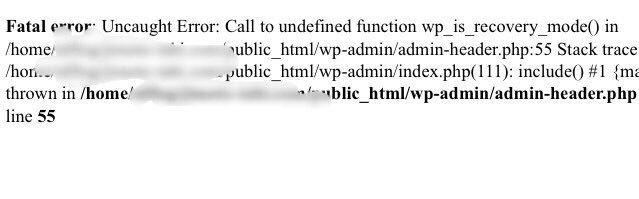
ブログは見ることができるのに管理画面に入れないという残念な感じに。
でも自分でできることをいろいろやってみた結果、管理画面には入れるようになりました!
無事復旧!
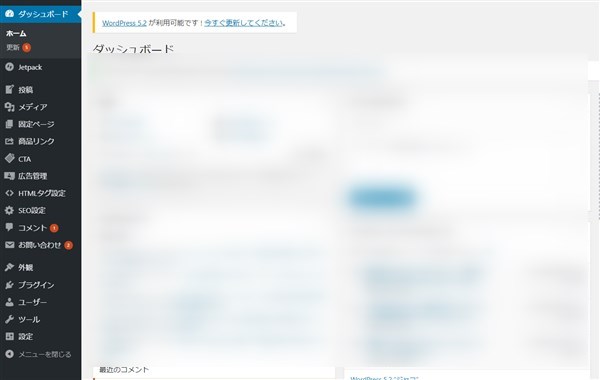
原因ははっきりわからなかったのですがとりあえず
WordPressをダウングレードすることで管理画面にログインすることができました。
この記事では
プラグインやWordPress更新したら管理画面に入れなくなった方向けにWordPressダウングレードして対処した方法をまとめています。
管理画面ではなくても、ブログが真っ白になったときも使えると思います。
同じように困っている方の参考になりますように!
Contents
WordPressをダウングレードして対処

エラーの原因がわかれば一番いいのですが、結局エラーメッセージ読んでも原因はっきりしませんでした。
ただWordPressを更新したことで起きたのだったら
と思い実行しました。
ダウングレードした結果・・・無事に戻りましたー!
とりあえずの対処法はWordPressをダウングレードでどうにかなりそうです!
ダウングレードとは
新しいバージョンの導入を取りやめ、古いバージョンを導入すること。
バージョンを下げることをいいます。
WordPressのダウングレード方法
WordPressのダウングレード方法をまとめていきます。
- SETP1FTPクライアントソフトを用意
管理画面に入れない場合、FTPソフト(ファイル転送ソフト)を使う必要があります。
有名なFTPクライアントソフトは「FileZilla」や「FFFTP」です。
今回私はFileZillaを使用しました。
FileZillaについてはサルワカさんの「【FileZillaの使い方】WordPressでFTPソフトを使おう」に詳しく書いています。
こちらを参考にしながらサーバ側に接続します。
[blogcard url=”https://saruwakakun.com/html-css/wordpress/filezilla”]カスタマイズやバックアップを取る場合も便利なので導入をおすすめします。
- SETP2バックアップ取る
念のためバックアップをとっておきます。
プラグインで自動バックアップを取る方法などいろいろあるのですが、現状管理画面に入れないのでFTP経由でバックアップします。
WordPressが入っているフォルダをパソコン側にドラッグアンドドロップしてダウンロードします。
下の画像の場合は「public_html」がWordPressの入っているフォルダなので、そのフォルダをそのままドラックアンドドロップします。
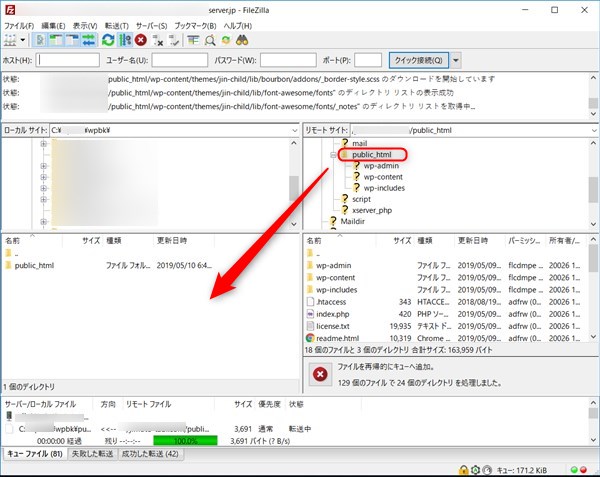 フォルダをそのままパソコン上に移動します
フォルダをそのままパソコン上に移動しますインストールした状況によるのフォルダをチェックしてください。
「wp-content」や「wp-admin」フォルダがあるところがWordPressのインストール場所です。
もしこういう画面が出てきても上書きでOKです。
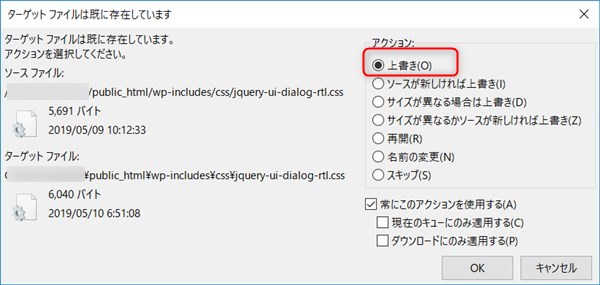
- SETP3特定のファイルを消去
WordPressのダウングレードをやっていきます。
FTPクライアントソフトで WordPressの入っている場所へ接続をします。
そして、以下の項目を残して全て削除します。
絶対消したらダメなファイルは以下の通り
- wp-content
- wp-config
- .htaccess
こういう状態になればOKです。
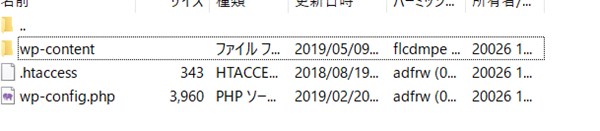
この3つを消してしまうと復帰できなくなります。もし消してしまった場合SETP2でやったバックアップから該当のファイルを戻してください。
- SETP4前のWorpressバージョンをアップロード
前のバージョンのWordPressをダウンロードします。
新旧のバージョンはWordPressのダウンロードのページから選択できます。
[blogcard url=”https://ja.wordpress.org/download/releases/”]執筆時の最新WordPressのバージョンは5.2。
その1つ前は5.1.1なので、今回はこのバージョンに戻します。
戻したいバージョンのzipを押してファイルをダウンロードします。
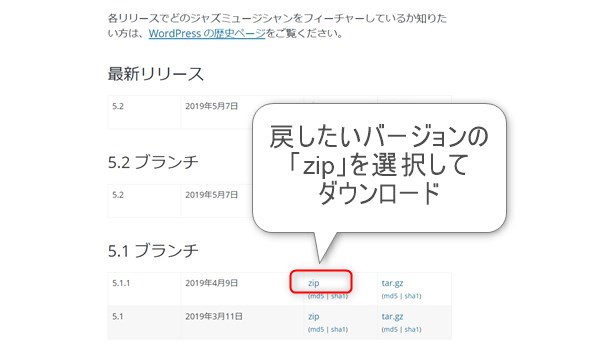
ダウンロードしたファイルを解凍します。
そして解凍したWordPressのファイルをドラッグアンドドロップでアップロードします。
その際「wp-content」はアップロードしないでください。
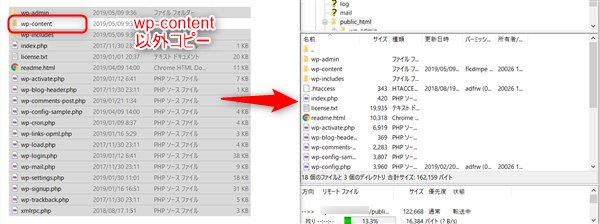
「wp-content」をアップロードするとブログデータが上書きされてしまいますので注意!
不安な場合は一つずつアップロードしていきましょう。
- SETP5管理画面に入って確認する
ダウングレードが終わったので管理画面にログインして確認しましょう!
これで管理画面が表示できたら成功です!
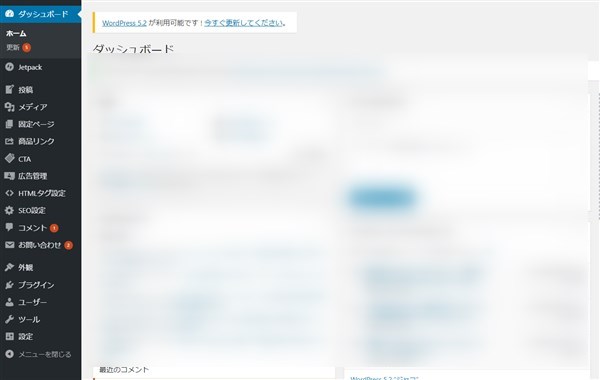
「データベースの更新」が出る場合がありますので、その場合は更新してください。
エラーがでた経緯
WordPress更新とプラグインの更新をやりました。
結構なにも考えないで更新していたので根本原因はわかりませんでした…
おそらく更新が失敗しているのかと思います…
エラーが出たときの見方
こんなエラーメッセージがでてきた場合
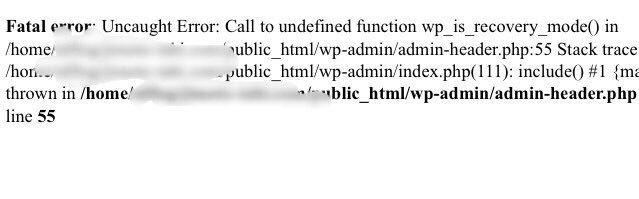
エラーメッセージをコピーして検索してみましょう。
だいたい先頭の文字がエラーメッセージとなります。
この場合はこれがエラーとなります
Uncaught error :Call to undefined function wp_is_recovery_mode()
なので、これを丸々コピーして検索すると何らかのヒントにたどり着きます。
出ない場合は「Uncaught error 」「Call to undefined function wp_is_recovery_mode()」と単語ごとに分けて検索するとヒントが出るかも・・・
今回のエラーの場合「wp_is_recovery_mode()が定義してない関数を呼び出している」となります。
何かのファイルが足りない(もしくはファイル内でエラーが起こっている)とわかるのですが、今回ソースファイルみてもわからず、再びWordPressを更新しても同じ現象が起こらなかったので検証ができてませんでした・・・
エラーメッセージは英語なのでびっくりすると思いますが、検索を駆使して少しずつ慣れていけば、ちょっとしたエラーで動じなくなります。
ぜひエラーが出た際にはチャンスと思って調べてみてください。
おわりに
画面真っ白だと不安になりますよね。絶望感漂いますよね。
でも諦めないでちょっとやってみてください!
ダウングレードで治る場合もあります。
せっかく作り上げたブログ、エラーに負けず対処していきましょう!
スポンサードリンク






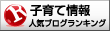
 Amazonプライムビデオ
Amazonプライムビデオ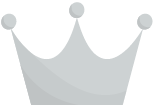 U-NEXT
U-NEXT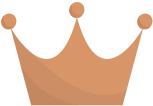 ゲオ宅配レンタル
ゲオ宅配レンタル







